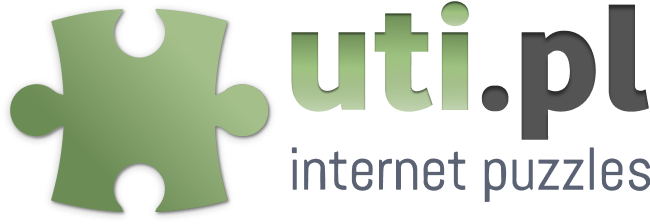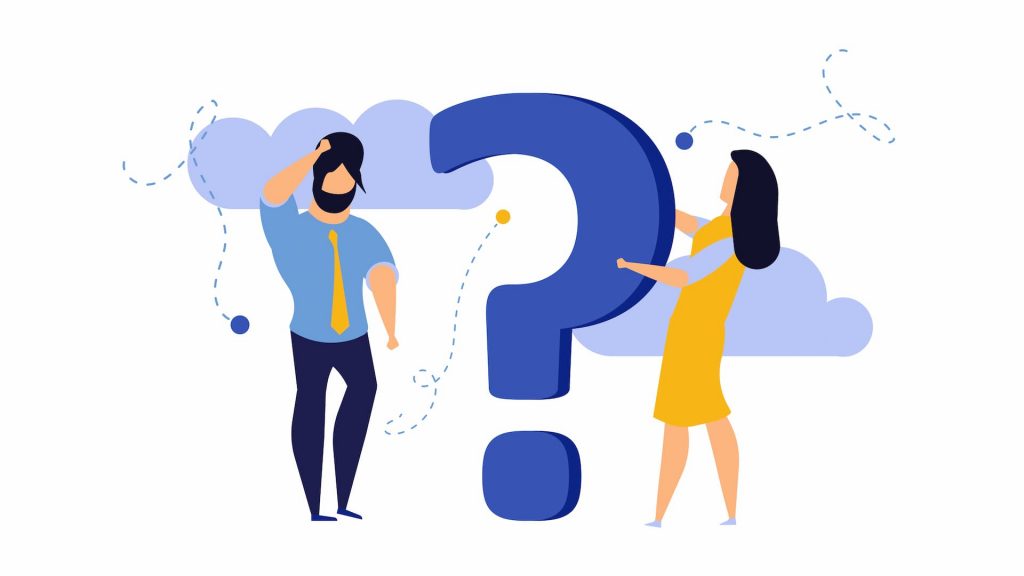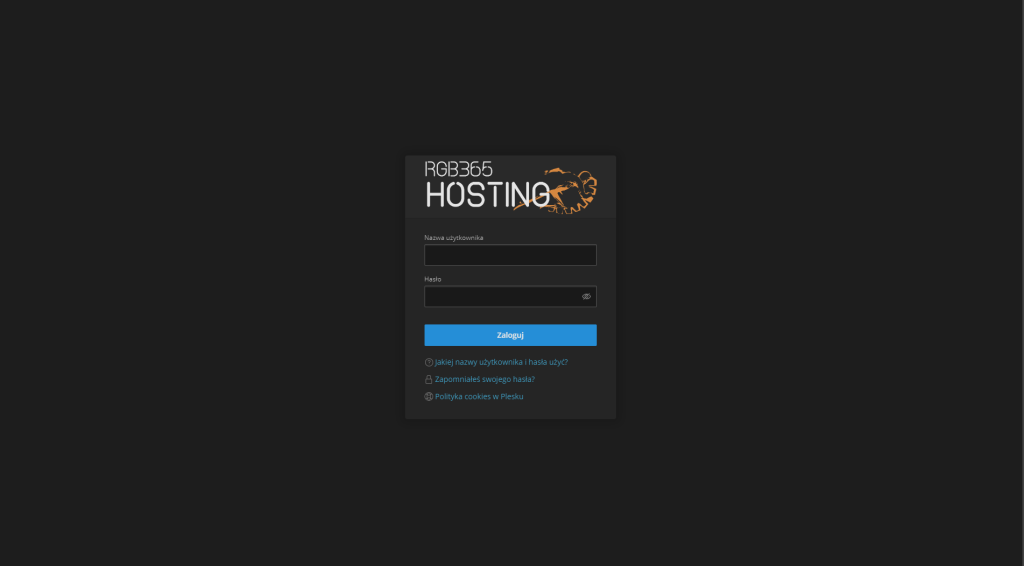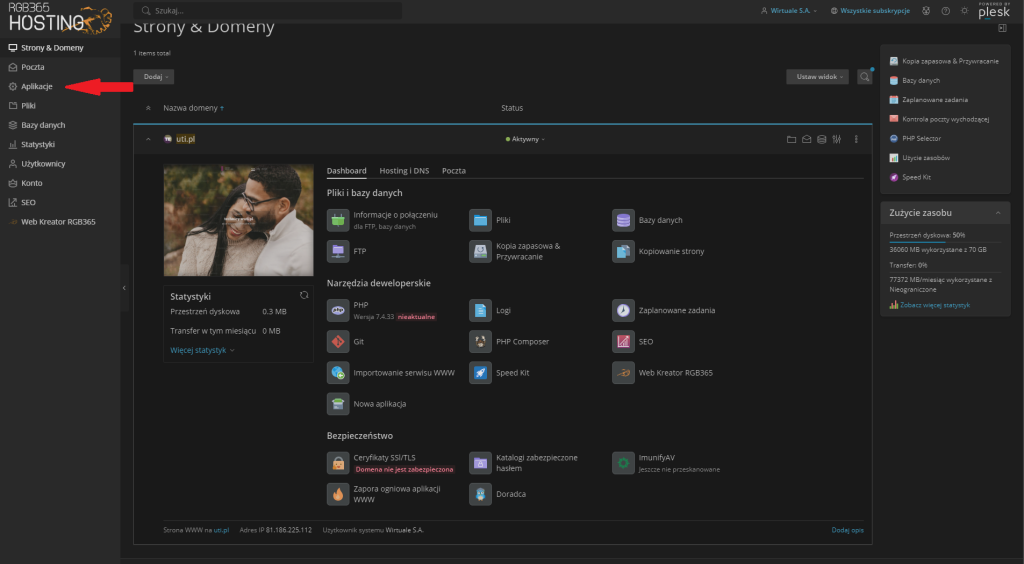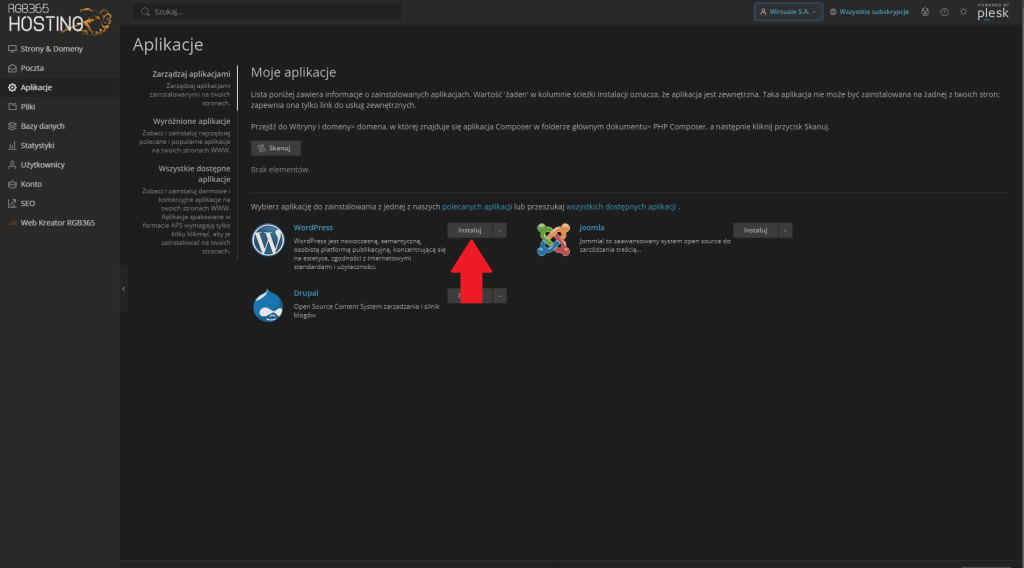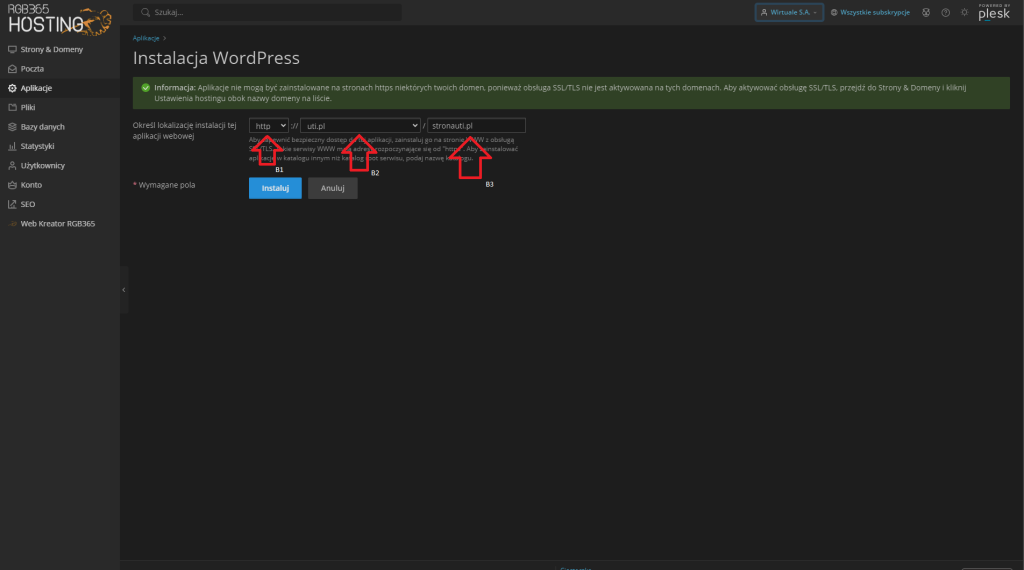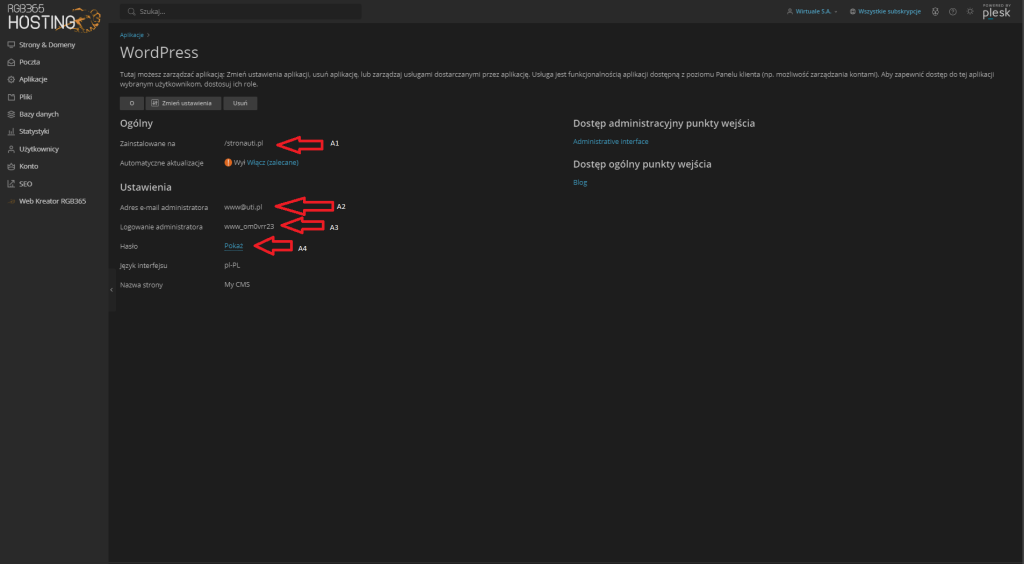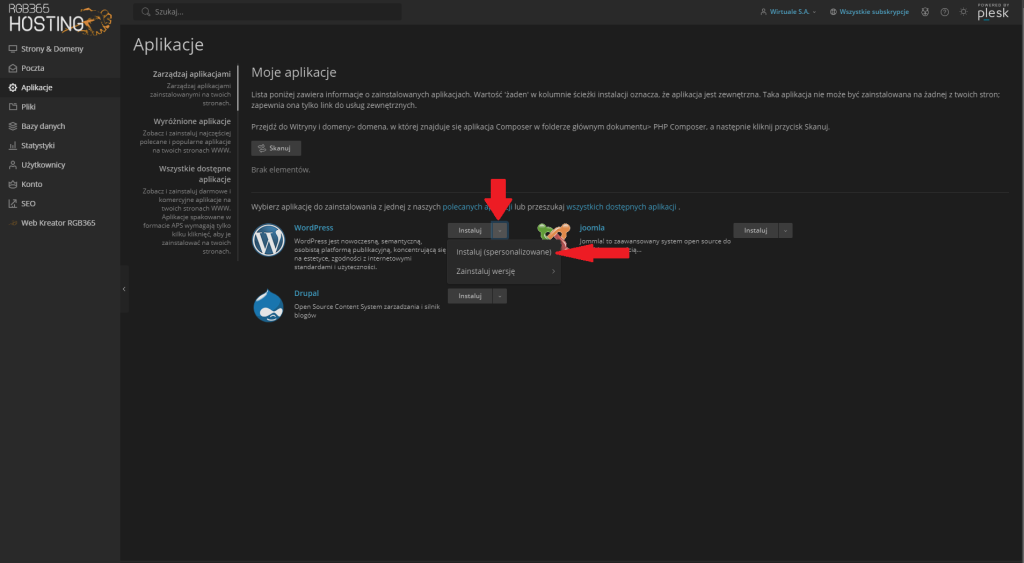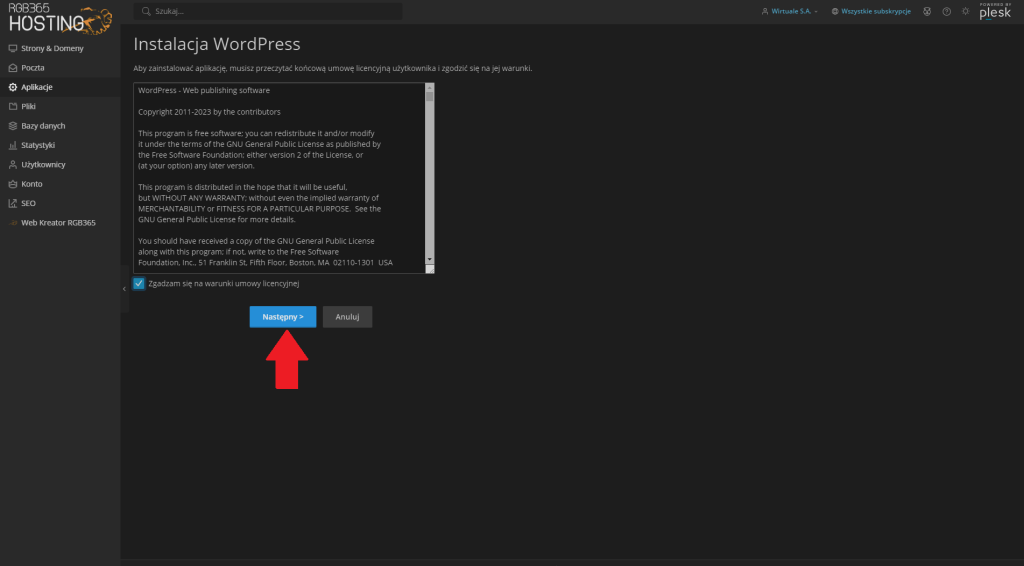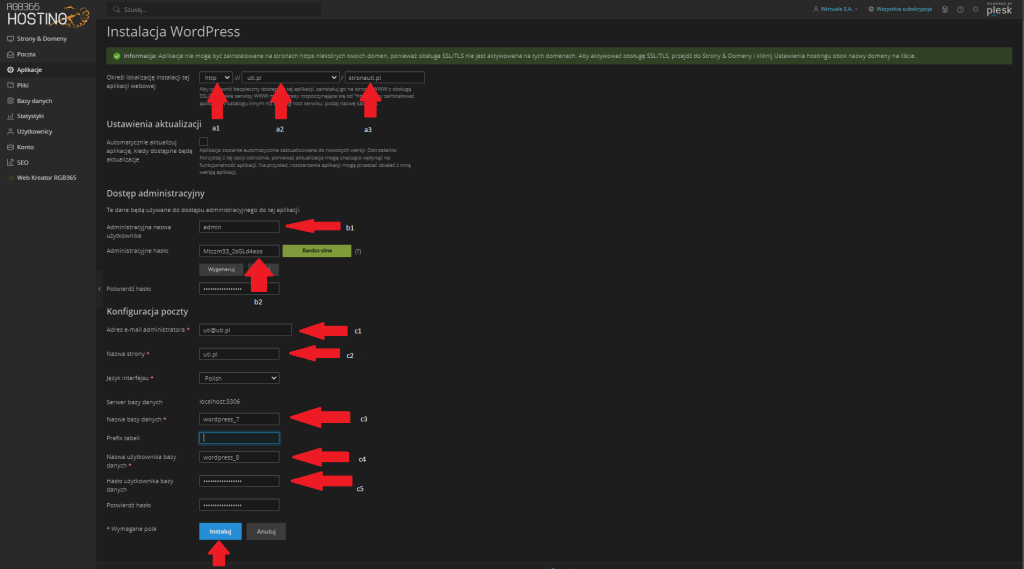UWAGA! Poniższa instrukcja dotyczy instalacji aplikacji dla projektu nowej strony WWW. Aplikacja ta nie służy do logowania się do zaplecza stron, wykonanych poza panelem hostingu UTI.PL
W celu instalacji aplikacji WordPress na usłudze serwera należy zalogować się do panelu zarządzania usługą hostingu
- Wybieramy zakładkę Aplikacje
Następnie ukaże się ekran z możliwością wyboru interesującej nas aplikacji. W tym przypadku będzie to aplikacja WordPress.
2. W przypadku gdy klikniemy na przycisk Instaluj, aplikacja zostanie zainstalowana w najnowszej dostępnej wersji w domyślnej lokalizacji ( w przypadku gdy posiadamy kilka domen na usłudze serwera instalator pozwoli nam wybrać lokalizację w której ma zostać zainstalowana aplikacja )
W przypadku posiadania kilku domen, wybór ścieżki instalacji aplikacji
B1 – wybór protokołu http lub https (oznacza czy strona będzie wyświetlać się z pod bezpiecznego adres czy też nie)
B2 – wybieramy dla której domeny ma zostać zainstalowana aplikacja
B3 – wskazujemy w jakim katalogu mają znaleźć się pliki aplikacji
UWAGA! W przypadku gdy w domyślnej lokalizacji znajdują się pliki Państwa obecnej strony WWW, zalecamy skorzystanie z opcji opisanej w pkt 5 gdyż pliki Państwa strony mogą zostać napisane przez instalatora aplikacji.
3. Po zakończeniu pracy instalatora ukaże nam się ekran gdzie będą widoczne dane dostępowe do zaplecza strony
A1 – katalog w którym została zainstalowana nasza aplikacja
A2 – administracyjny adres mail ( tutaj wysyłana jest wiadomość w przypadku przypomnienia hasła)
A3 – nazwa użytkownika do zalogowania się do zaplecza strony
A4 – hasło dla do zalogowania się do zaplecza strony
4. Instalator aplikacji pozwala również na personalizację instalacji aplikacji WordPress. W tym celu należy kliknąć w znaczek strzałki, po rozwianiu się listy należy wybrać opcję Instaluj(spersonalizowane)
5. Po zapoznaniu się z warunkami umowy licencyjnej i ich zaakceptowaniu należy kliknąć przycisk Następny
6. W kolejnym kroku w odpowiednia pola wpisujemy dane
a1 – wybór protokołu http lub https (oznacza czy strona będzie wyświetlać się z pod bezpiecznego adres czy też nie)
a2 – wybieramy dla której domeny ma zostać zainstalowana aplikacja
a3 – wskazujemy w jakim katalogu mają znaleźć się pliki aplikacji
b1 – podajemy nazwę użytkownika służącą do zalogowania się do zaplecza strony
b2 – podajemy hasło użytkownika służącą do zalogowania się do zaplecza strony
c1 – administracyjny adres mail ( tutaj wysyłana jest wiadomość w przypadku przypomnienia hasła)
c2 – nazwa naszej strony WWW
c3 – nazwa bazy danych
c4 – nazwa użytkownika bazy danych
c5 – hasło dla użytkownika bazy danych
Po uzupełnieniu wymaganych pól klikamy przycisk Instaluj
7. Po zakończeniu pracy instalatora wyświetli się nam ekran końcowy na którym znajdują się informacje o ścieżce instalacji aplikacji, oraz dane dostępowe do zaplecza strony
A1 – katalog w którym została zainstalowana nasza aplikacja
A2 – administracyjny adres mail ( tutaj wysyłana jest wiadomość w przypadku przypomnienia hasła)
A3 – nazwa użytkownika do zalogowania się do zaplecza strony
A4 – hasło dla do zalogowania się do zaplecza strony